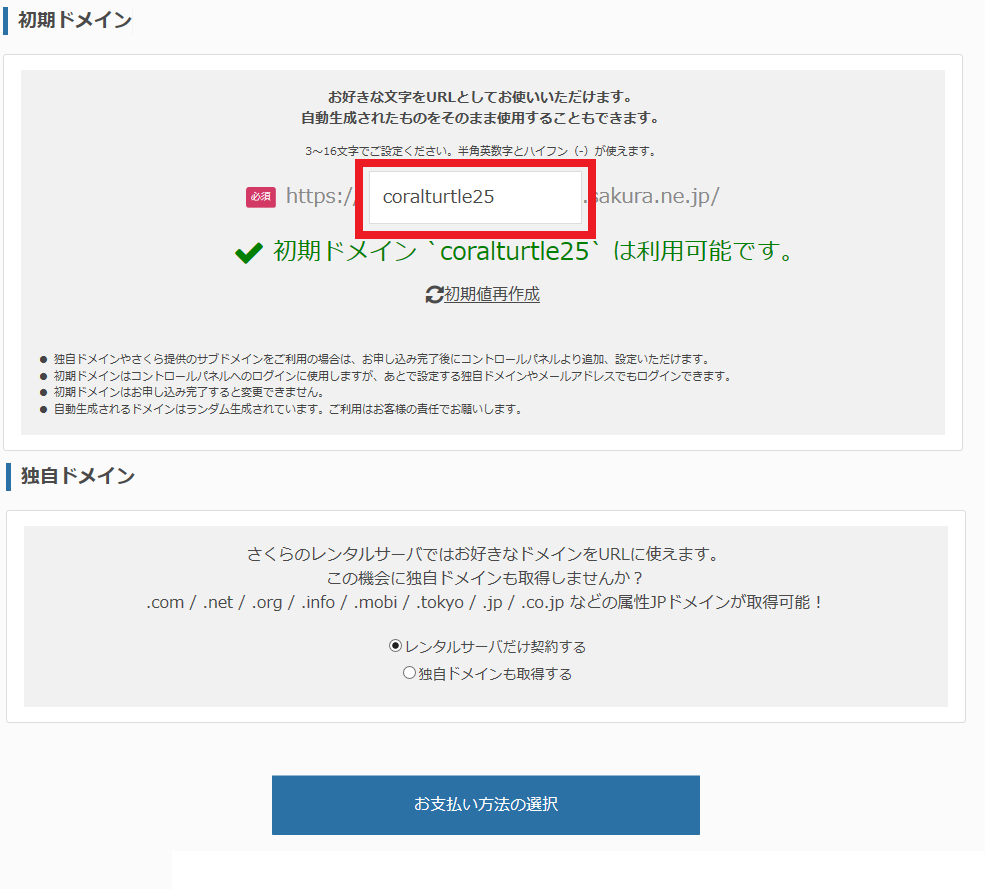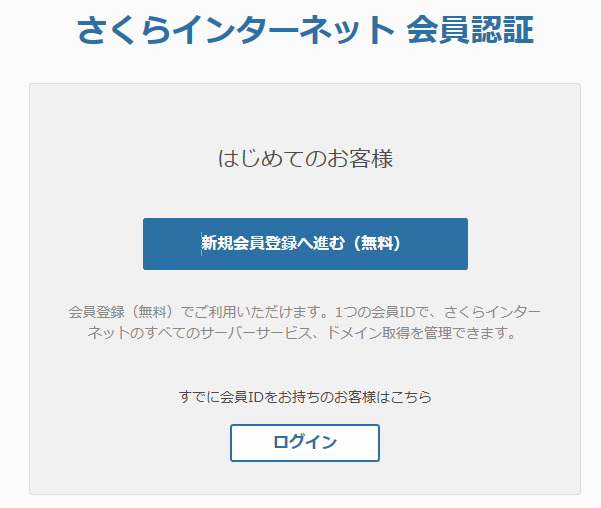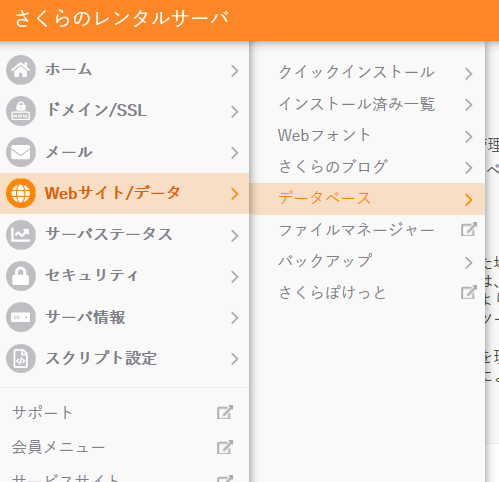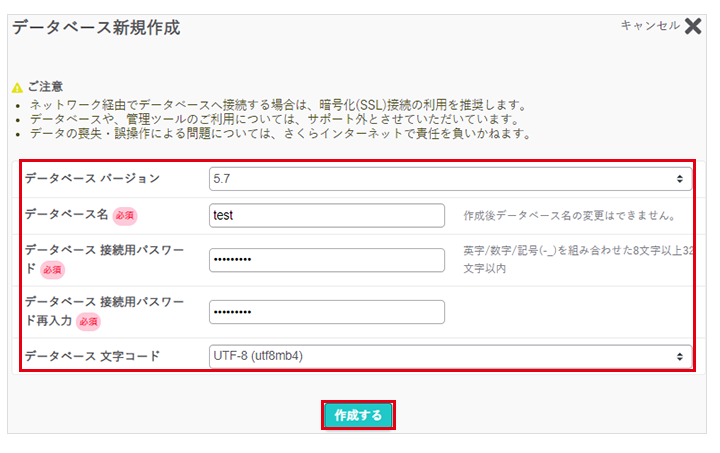2020年副業時代にコロナウィルスもあいまって
副業としてブログで収益を考えている人も多いのではないでしょうか?
収益を目指すブログなら殆どの人が口をそろえて
独自ドメインで開設する事をすすめます。
でも、右も左も分からない初心者には
独自ドメインのブログを開設するに、
何から始めたらよいか分かりませんよね。
そこで今回はさくらインターネットを利用したブログ開設までを解説します。
設定方法も細かく解説するので、初心者の方にも分かりやすくなっていると思います。
尚、レンタルサーバーやドメイン取得の会社は
多数ありますが、ここではさくらインターネットを指定する事で、
初心者でも悩まずにブログ開設出来る様にしています。
実は私がブログ開設にあたり一番時間を費やしたのが、
レンタルサーバー選びです。
あまり分かっていない初心者がプランの内容をみて
決めるなんて本当に難しかったです。
どの会社も同じようにしか見えませんでした(笑)
独自ドメインのブログ開設の手順書
独自ドメインのブログを開設するには
簡単に示すと次の様に3ステップです。
- レンタルサーバーと契約
- 独自ドメインの取得
- レンタルサーバー内にWordpressをインストール
この3ステップについて詳しく説明していきます。
その前に簡単にここで説明
さくらインターネットを紹介します。
レンタルサーバー申込100万件と実績のある会社です。
人気のプランも524円/月と気軽に始められる値段です。
信頼性についても初心者用の実用書【いちばんやさしいWordPressの教本】でも
レンタルサーバーはさくらインターネットのレンタルサーバーを用いて
説明しています。
それだけでも安心して使用できるのではないでしょう??
さくらのレンタルサーバーと契約
早速、さくらインターネットのHPへ行って
レンタルサーバーの契約をします。
➡➡➡さくらのレンタルサーバ ![]()
初心者でしたら1番人気のスタンダートプランで十分です。
※ライトプランはWordpressが使用できないので不可です
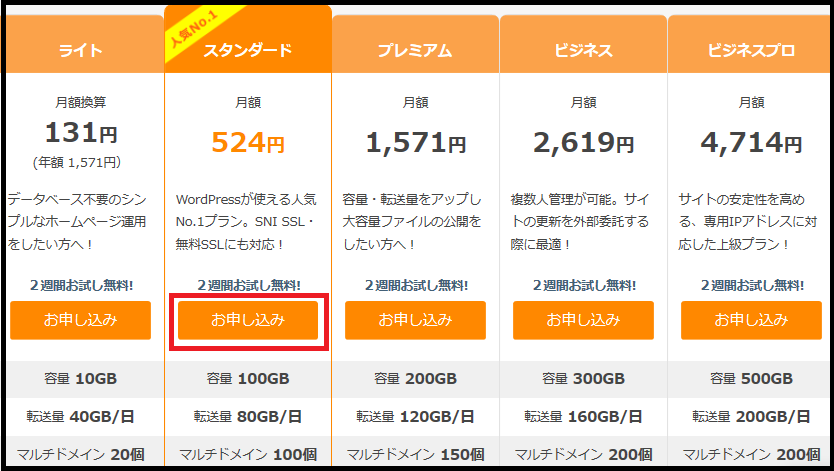
申込を押すと次のような初期ドメインを設定する画面になりますので
好きな初期ドメインを入力して使用可能であれば支払い方法の選択に進みましょう。
※ここの初期ドメインは登録後変更はできませんので気を付けましょう!
※同時に独自ドメインも取得可能ですが、ここでは1つずステップを踏んでいきます。
支払い方法の選択を押すとさくらインターネット 会員認証ページに進みます。
既に会員の方はログインして進みますが、おそらく大抵の方は初めてだと思いますので、
新規会員登録してください。
会員登録後ログインすると支払い方法を選択して申込完了です。
支払いは月払い・年払い、方法はクレジット・振り込み・請求書払いが選べます。
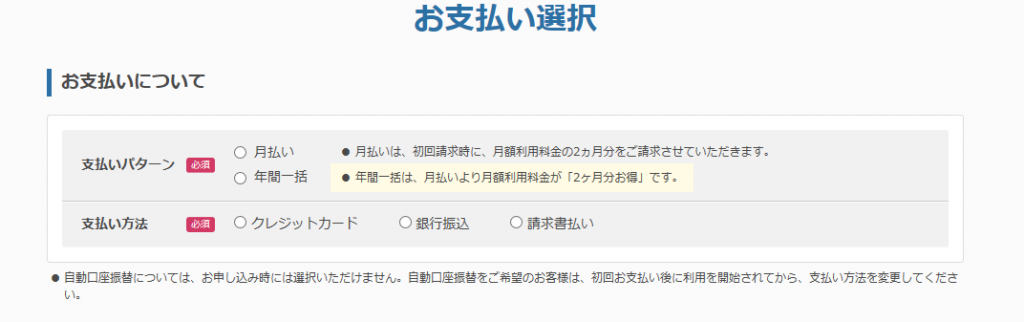
申込が完了するとさくらインターネットより登録メールに
[さくらのレンタルサーバ] 仮登録完了のお知らせのメールが届きます。
そこにはドメインやPWなど重要な内容が記載されていますので削除しないように気を付けましょう!!
これでサーバーの契約は終了です。
独自ドメインの取得
さー!レンタルサーバーと契約しましたら、次は独自ドメインを取得します。
ドメインとはインターネット上の住所です。
ですので、同じドメインは取得できませんので早い者勝ちです!
まずはさくらインターネットのコントロールパネルにログインします。
ログイン時にドメインとPWが求められます。
その情報はレンタルサーバーの仮登録完了のお知らせメールに記載されています。
ログインすると次の様な画面になりますので、
左のドメインとSSLから独自ドメインの申込に入ります。
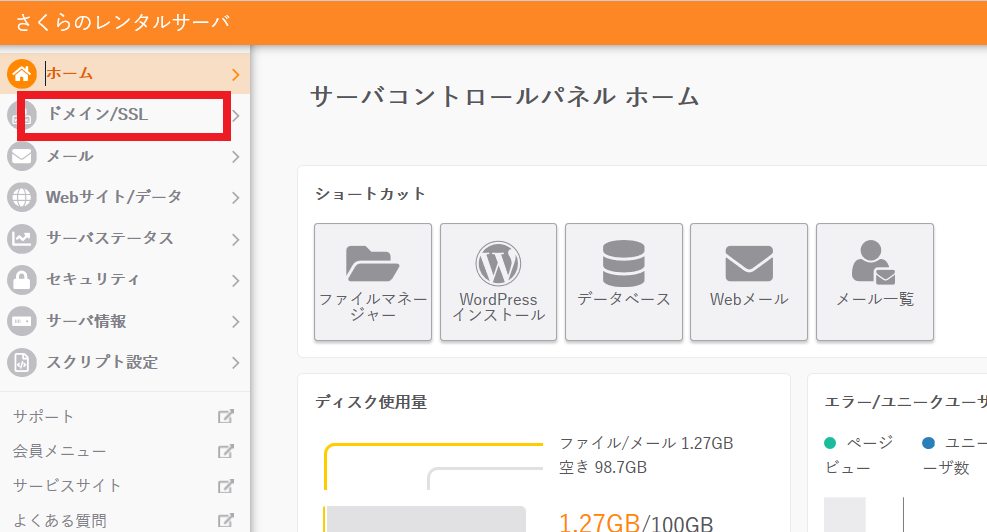
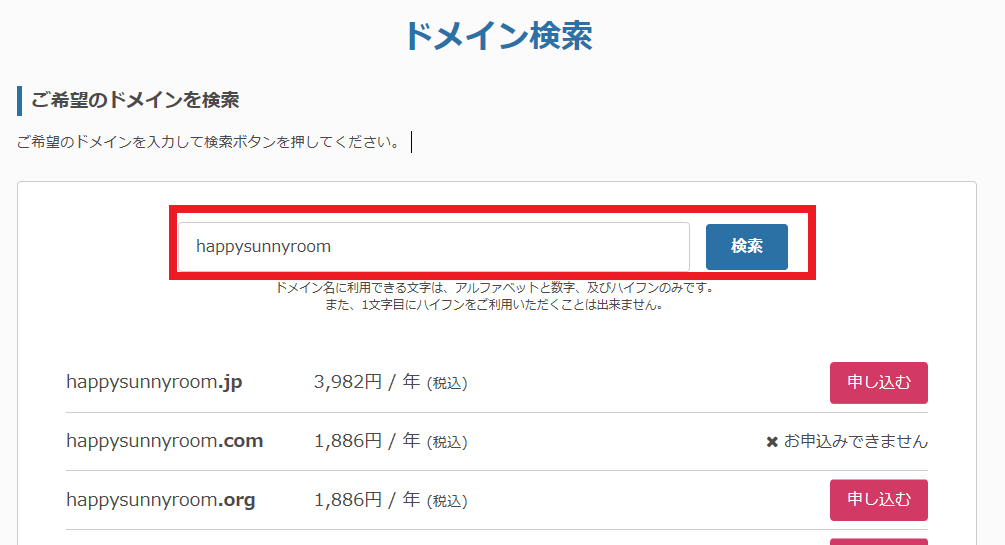
希望のドメインを入力して使用できるか確認しましょう!
希望のドメインを入力して利用できるか確認しましょう。
私が使用しているドメインを入力すると.comは私がしようしているので申込不可になっています。
このように早い者勝ちなので注意しましょう。
ここで申込可能であれば申し込むをクリックして進みます。
すると登録者情報入力・支払い方法の選択で申込完了になります。
※登録者とはドメインの所有者となります。
さくらインターネットからはドメイン取得完了のご連絡が届きます。
はい、これで独自ドメインも取得できました。
ドメインのSSL化
WordPressのインストール前にドメインをSSL化しておきましょう
※インストール後にSSL化も可能です。
SSL化とはインターネット上でのデータの通信を暗号化し、改ざんなどを防ぐ仕組みです。SSL化されたウェブサイトは、URLが「https」から始まります。
信頼性も高まりますので必ず設定しましょう。
さくらインターネットでは有料のものもありますが、個人情報を扱ったりしないブログでしたら無料SSL(Let’s Encrypt)で十分です。
早速、SSL化の設定をしましょう。
ホームの左メニューのドメイン/SSLから設定ページに入ります。
次の画面の様に設定していきます。
設定が終わるとさくらインターネットからSSLサーバ証明書発行のお知らせメールが届きますので、
一先ずこれでSSL化は完了です。
WordPressをインストールに常時SSL化にするために設定が必要になります。
それは後で説明します。
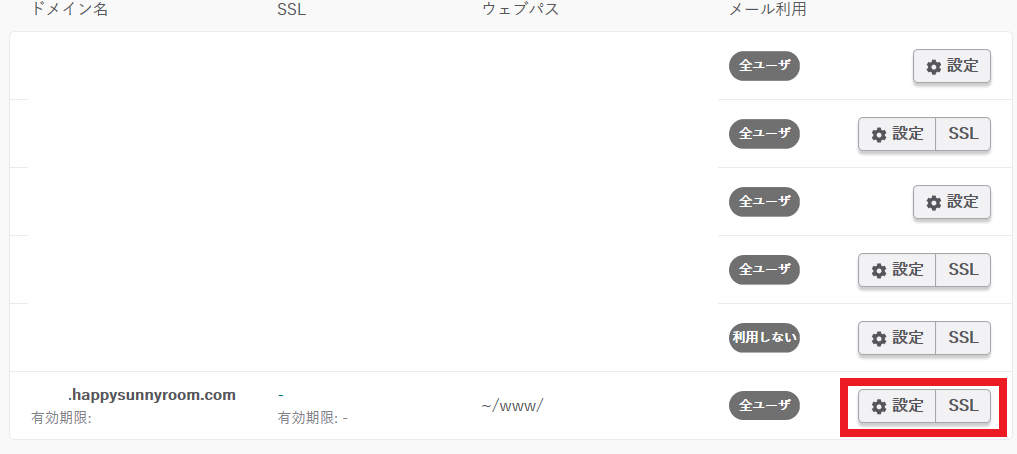
設定ではなくSSLの方をクリックしてください。 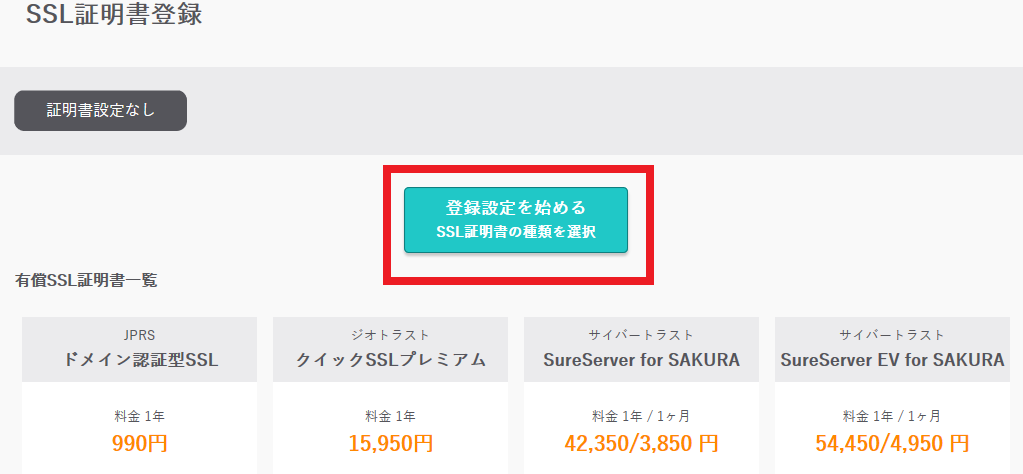
登録設定を始めるをクリック 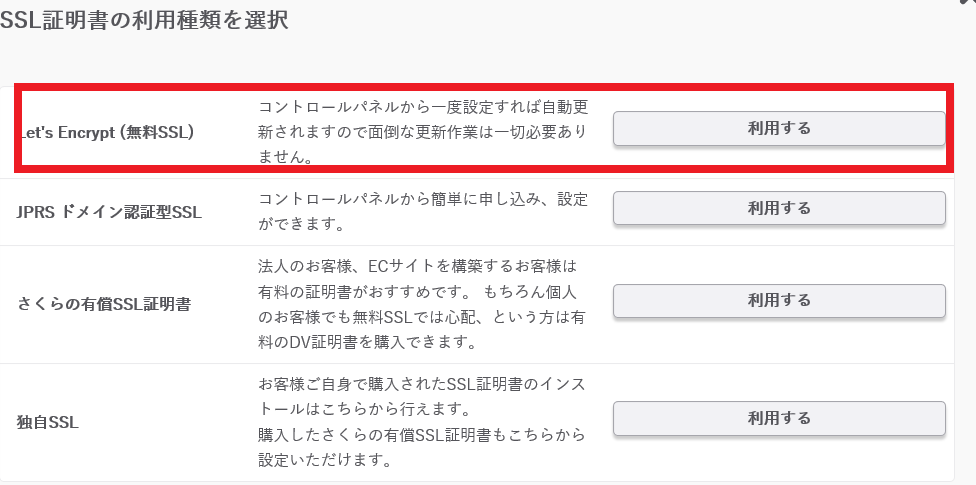
一番上の無料SSLの利用するをクリック 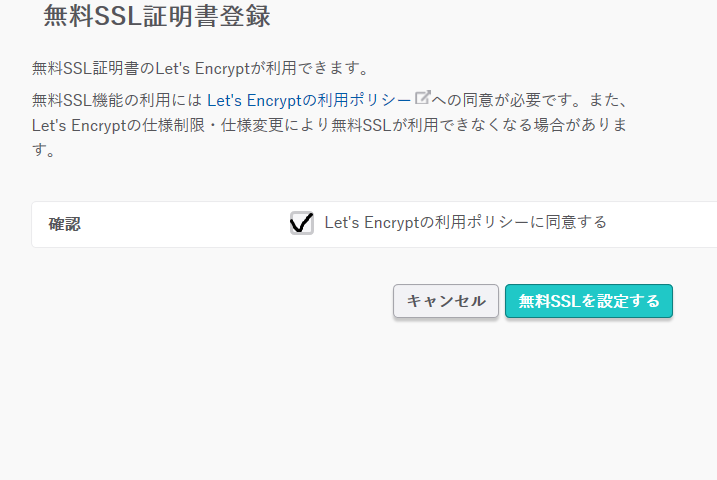
同意するにチェックを入れて設定するをクリック
ドメインの設定
さくらインターネットではWWW直下にWordpressをインストールできません。
なので独自ドメイン専用のフォルダーを設定します。
メニュー一覧のドメイン/SSLから該当ドメインの設定をします。
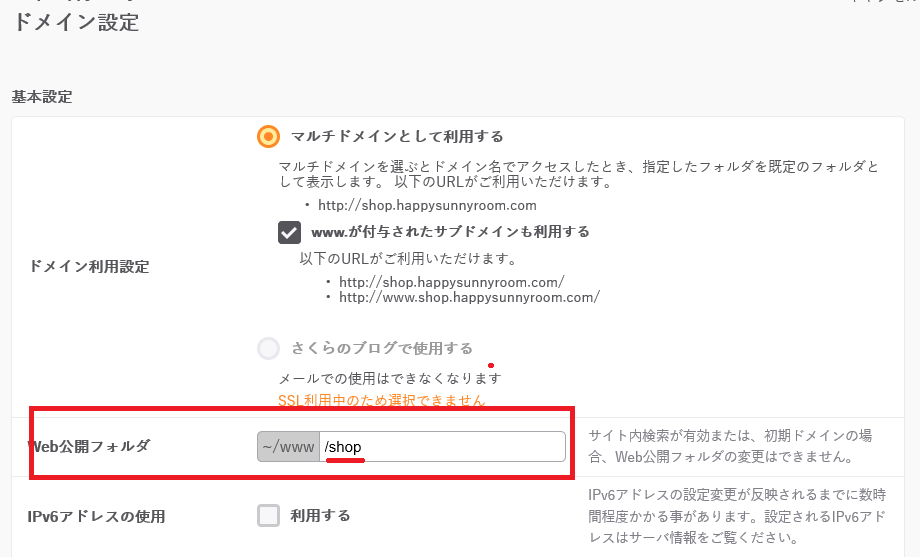
Web公開フォルダを指定することで"shop”に入っているデータが該当ドメインで表示されるようになります。
WordPressのインストール
いよいよ最終段階です。Wordpressのインストールです。
インストールの前にデータベースを作成する必要があります。
データベース?と初耳の方もいるかもしれませんが、
あまり難しく考えずWordpressのデータを入れて置く箱だと思ってください。
トップの左のメニューからWebサイト/データ➡データベースに進みます。
データベース名・接続時パスワードを入力し、
同意するにチェックを入れて作成するをクリックして作成完了です。
ホームに戻りショートカットの【Wordpressインストール】からインストールします。
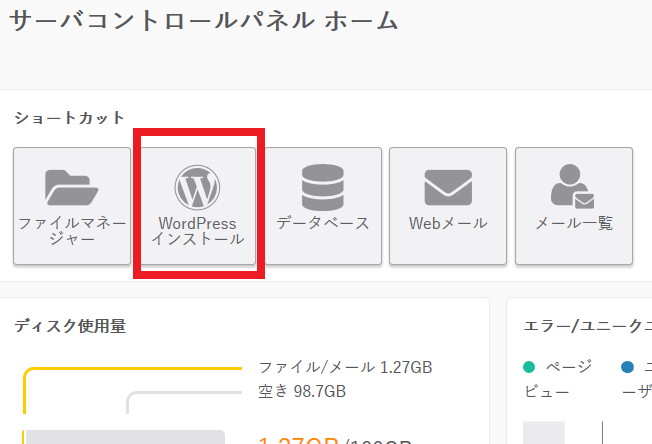
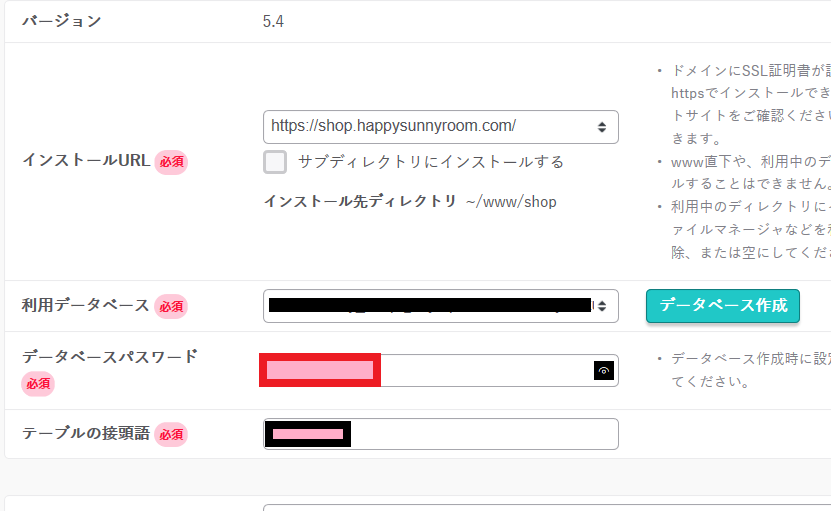
インストールURL:独自ドメイン
利用データベース:先に作成したデーターベース
データーベースパスワード:データベース作成時設定したPW
テーブルの接頭語:そのままでOK
インストール先ディレクトリが先にドメイン設定でした先になっているか確認してください。
ここではwww/shopになっているのでOKです。
同意するにチェックをし、作成ボタンを押します。
するとホーム左のWebサイト/データメニューからインストール済みパッケージ一覧に
行くとインストールしたWordpressが現れます。
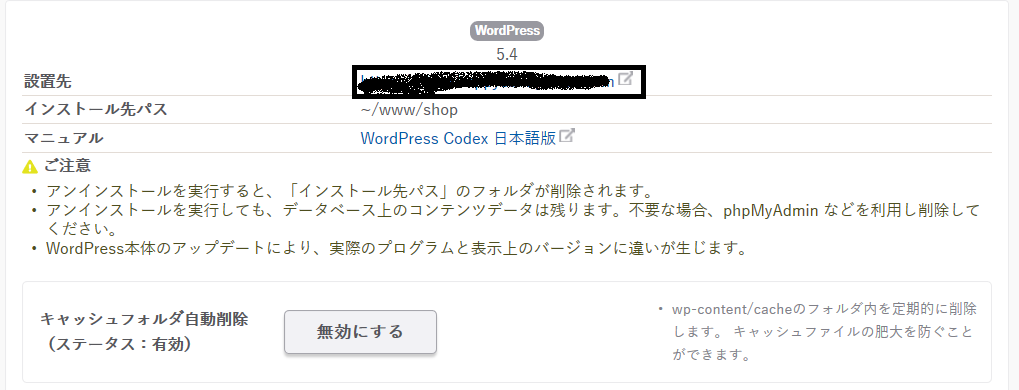
設置先のURLにアクセスしてWordpressの設定に入っていきます。
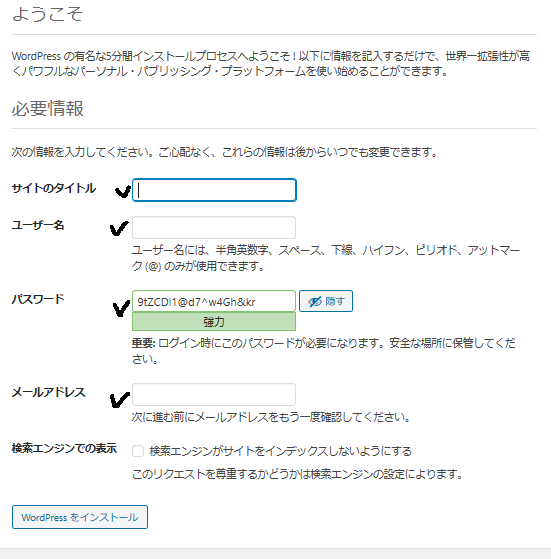
チェック印がついている欄を入力し【Wordpressをインストール】をクリックします。
インストールされると【成功しました!】とログインボタンが出てきますので、
前の必要情報で登録したユーザー名とパスワードでログインします。
※ログインして出てくる画面は今後WordpressにログインするときのURLになりますので、
お気に入りに登録しましょう!!
おめでとうございます!!Wordpressのインストールはこれで終了です!!
WordPressの初期設定
WordPressをインストールしてログインしたら次の設定は初めにしておきます。
■システムの更新
次の図の様に更新件数が出てきたら更新ボタンを押して更新します。
これはセキュリティーやシステムが日々改善されている証拠ですので、
常に最新にしておくことをお勧めします。
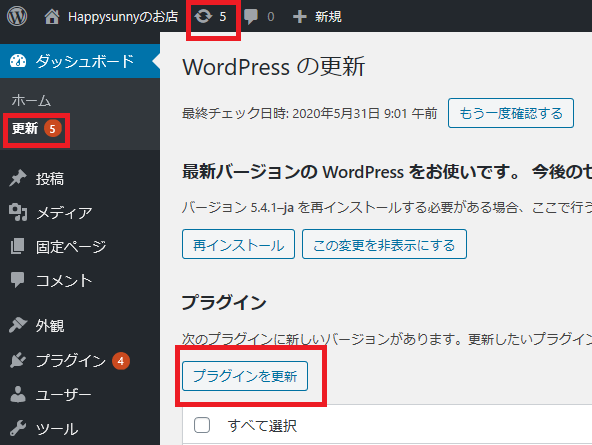
■サイトの常時SSL設定
Wordpressのインストール前にドメインのSSL化はしましたが、常時設定にはなっていませんので
プラグインを使って設定します。
※常時SSL化とはサイト全てを暗号化する事です。
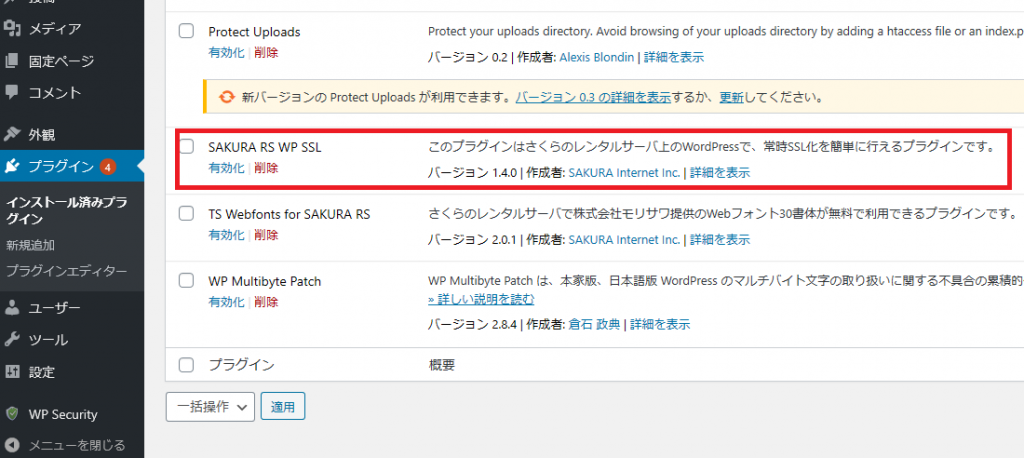
ダッシュボードのプラグイン➡インストール済みプラグインの中から
【SAKUAR RS WP SSL】を探して有効化をクリックして設定します。
■ハイパーリンクの設定
各ページのURLをどのように表示するかを設定します。
記事公開後に設定を変更してしまうと、リンク切れなどの不都合がでてくるので
初めに設定しておきましょう。
パーマリングの設定は設定➡パーマリンク設定からおこないます。
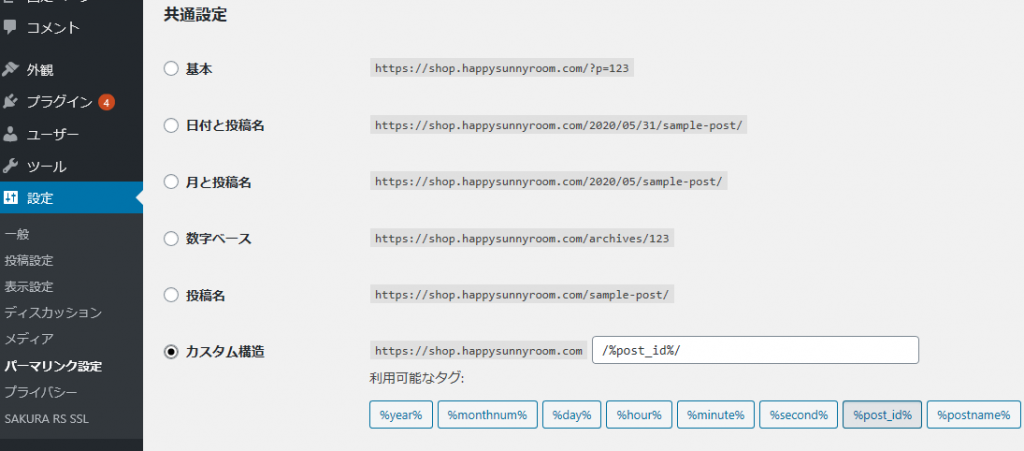
パーマリンクの設定は決まりはありませんが、シンプルでURLから
どのような記事か分かる事がよいと言われています。
私はポストID(自動的に割り当てられた数字)だけにしたのですが、
後にブログの分析をするときにIDだけではどの記事かパッと分からないので
投稿名にしておけばよかったかなと思いました。
さいごに
ここまで設定ができれば、外観からテーマ(テンプレート)を選んで自分好みしてみてください。
そして、どんどん記事を書いていきましょう。
初心者にとってWordpressは慣れるまでに時間はかかりますが、
時間と共にシステムにも慣れてきて理解できるようになります。
初めはいろいろと試行錯誤するでしょう。
でもありがたいことに今の時代はネット上に情報があふれています。
きっとあなたの悩みを解決してくれる情報も見つかるでしょう。
私も初心者から始めたので些細な事でいつも悩んでしました。
そんな事を都度記事にしていますので、初心者の方の参考になればと思っています。
最後にここではさくらインターネットでのブログ開設をせつめいしていますが、
他社のサーバー知りたい方はこちらの記事を参考にしてみてください
➡➡➡関連記事【初心者向け!ブログ開設までの作業を説明します。】

この記事に対するご質問・ご相談はTwitter(@aizumommy)のDMや当ブログのお問い合わせからご気軽にご連絡くださいね。